

Remember when we had to plug our gigantic printers into our gigantic computers and spend a week trying to print a document before giving up? It’s taken a while, but printing is finally easier than it used to be, and the best part is you can print directly from your wireless device. This means you can print from your phone or tablet as long as the printer and your device are on the same WiFi network. So if your brand of choice is Samsung and you’re wondering how to print from Samsung tablet, just keep reading!
If you’re trying to figure out how to print from Samsung tablet for the first time, we have got you covered. You will first need to make sure your wireless printer is already on your network or have your tablet connected to your printer if you’re using a cable. Depending on the brand of printer, you will need to download a plugin in the Settings menu of your tablet, and that’s pretty much it! For the specifics, read our detailed instructions below.
Printing from your Samsung device is pretty simple, especially if you’re using a Samsung printer. It’s not a major issue if you’re not, as almost all big printer manufacturers provide software for tablets and smartphones these days. So without further ado, let’s take a look at all the steps you need to follow to take a print from your tablet. Let’s also look at all the various ways you can print from your Samsung tablet.
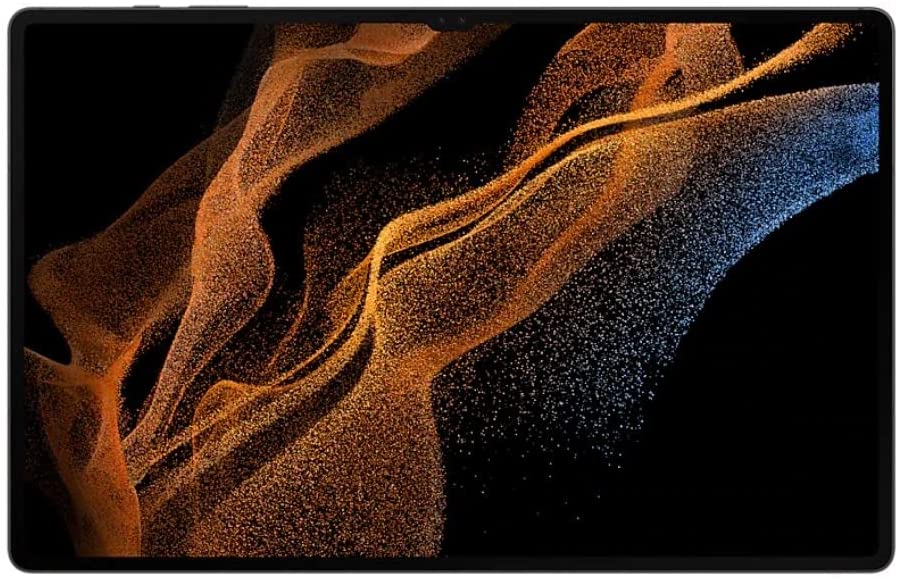
So the very first thing you will need is a plugin that allows your tablet to communicate with your printer. Here’s a step-by-step guide on getting this done.
Now that we’ve shown you how to set up your tablet let’s move on to the actual print job.
The above method is slightly different depending on whether you use a cable or not, so let’s look at how to print wirelessly from a Samsung tablet vs printing using a USB cable.
If you’d like to watch a video on printing from a tablet with a cable, here’s an HP video about it:
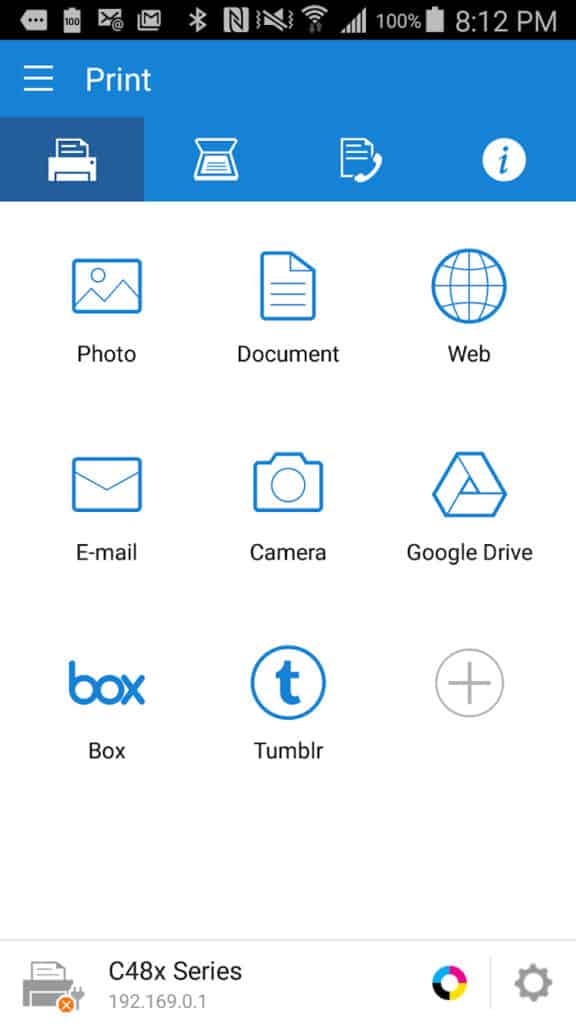
Among the Print functions, the app lets you choose from photos, files, emails, websites, Google Drive, etc., as well as snap a picture on your tablet and print it immediately from the app itself.
Tap and Print is another feather in the Samsung Mobile Print cap, as it conveniently uses NFC (Near Field Communication) technology to print from your Samsung tablet. You do, however, need an NFC-compatible printer. To use Samsung Tap and Print, simply put your tablet near the NFC label on the printer, and hold it there until a connection is established.
The Samsung Mobile Print app will open up automatically and allow you to navigate to your file, which you can then print. It’s ideal when you’re in a rush or work in a place with multiple printers and don’t remember the printer name or ID on the printer you’re trying to use. NFC technology also works with other brands, as long as the printers are NFC capable and you have the right app on your tablet.

Now that you are all excited to print from your Samsung tablet how about some printer recommendations? Let’s look at some great printers that are popular with users.
If you want a printer that can do it all and be highly dependable, then we would recommend the HP Envy Pro 6420 printer. This color inkjet printer is an all-in-one unit and can print your files, scan documents, and fax via your phone.

This unit is a bit more jacked than the compact HP Envy Pro mentioned above and is twice the weight, and is manufactured by another big name from the printer world — Lexmark. This all-in-one mono laser printer has a touchscreen and a much higher print speed (42ppm) and supports printing, copying, faxing, and scanning.

If you don’t feel like splurging and want an inexpensive printer that does the job efficiently, then look no further than the HP Envy 5055. This inkjet printer can’t send faxes or photocopy your papers but can scan and print really well. Unfortunately, it can’t connect to a local area network or LAN, but it should more than suffice for home office users.

Now this all-in-one is a beast of a printer, and we mean that both figuratively and literally. Coming in at 46 pounds, the Brother MFC-J5945DW printer can print, scan, fax and copy and is an inkjet model that also prints on A3 paper.

To connect your Samsung tablet to a printer, you will need to download a plugin from the Play Store, allowing your tablet to communicate with the printer. You can find this in Settings > More connection settings > Printing.
You will first need to download a plugin for your printer, which lets your tablet send commands to the printer. Once you install the plugin, you can open up the photo or document you want to print and then tap Share > Print.
Step one to printing from your tablet is to install the correct plugin (by brand) for your printer on your tablet. Once you do this, open the file you wish to print, try Share or Options, and then tap Print. You should see your printer listed.
There are a few reasons why your tablet can’t find your printer — you need a WiFi-ready printer, you need to install the proper plugin in Settings > More connection settings > Printing, the devices may be on different networks, the printer may not be switched on, etc.
We hope this article helped you figure out how to print from Samsung tablet. Many people expect to be directly able to print to any Wifi printer, but the catch is that you need to download the print service plugin we wrote about above. We’d love to hear if we managed to solve your issue, so please comment below!
The three things I love most are motorcycles, running, and everything related to tech. I admit I was skeptical about tablets as a concept when they first came out. All it took to change my mind was a week with an iPad! And now I write and ramble about all kinds of tablets and how to get the most out of them.